Error de pantalla blanca al jugar en mi Pc [Solución]
![Error de pantalla blanca al jugar en mi Pc [Solución]](https://www.netpuntocero.com/wp-content/uploads/2018/07/Error-de-pantalla-blanca-al-jugar-en-mi-Pc-Solución-min.jpg) El éxito y la prevalencia del sistema operativo de Microsoft poseen mucho para los jugadores, ya que Windows 10 es un requisito previo para la mayoría de los juegos modernos. Pero, también es el mejor ejemplo de la ley de Murphy, con la gran cantidad de problemas que los jugadores suelen enfrentar. Uno de los problemas más peculiares es el bloqueo repentino de la pantalla en blanco. Ahora, esto no sería tan extraño como lo es si el problema no ocurre solo mientras juegas.
El éxito y la prevalencia del sistema operativo de Microsoft poseen mucho para los jugadores, ya que Windows 10 es un requisito previo para la mayoría de los juegos modernos. Pero, también es el mejor ejemplo de la ley de Murphy, con la gran cantidad de problemas que los jugadores suelen enfrentar. Uno de los problemas más peculiares es el bloqueo repentino de la pantalla en blanco. Ahora, esto no sería tan extraño como lo es si el problema no ocurre solo mientras juegas.
Cómo arreglar una pantalla blanca aleatoria mientras juegas en Windows 10
Si la pantalla blanca parpadea en intervalos no especificados mientras estás en el juego, asegúrate de seguir estas 8 instrucciones que mencionaremos a continuación.
Verifica el hardware

Lamentablemente, cuando aparece algo tan importante como esto, no podemos eliminar inmediatamente el hardware como posible culpable. Hay varias razones por las que puede aparecer algo así como una pantalla en blanco. Sin embargo, dado que este es un problema distintivo que ocurre durante la sesión de juego, podemos confirmar que la pantalla o la GPU necesitan inspección.
Por lo tanto, asegúrate de que tu cable HDMI esté conectado correctamente. En segundo lugar, asegúrate de que la tarjeta gráfica esté en su lugar. Puedes inspeccionar estos dos simplemente conectando tu PC a un monitor alternativo (especialmente si la computadora portátil sufre pantallas blancas) y confirma si que el problema se está replicando o no.
Si el error aún está presente, incluso en un monitor alternativo, continua con los pasos a continuación. Si ese no es el caso, es probable que tu GPU esté fallando y requiera algún tratamiento o reemplazo.
Actualiza los controladores de gráficos
Para ser completamente francos contigo, los Drivers son la razón más probable para la pantalla en blanco del juego. La disputa entre los controladores de Windows 10 y los GPU es un asunto bien conocido. Especialmente dado que la mayoría de los controladores genéricos inducidos por el sistema no lo reconocerán la mayor parte del tiempo. Dicho esto, necesitarás obtener los controladores adecuados. Esos son proporcionados por los OEM de GPU y se encuentran en los sitios de soporte dedicados.
Pero antes de comenzar a buscar el controlador adecuado para tu pantalla, te sugerimos seguir estos pasos:
- Has clic derecho en Inicio y abre el Administrador de dispositivos .
- Ve a Adaptadores de pantalla y expande esta sección.
- Seguidamente has clic derecho en tu adaptador de GPU y desinstálalo.

- Reinicia tu PC y espera hasta que el sistema instale el controlador por sí mismo.
- Intenta comenzar el juego y confirma que ya no hay pantalla en blanco
Solo si esto falla, navega a uno de estos sitios de soporte y descarga los controladores de gráficos. Algunas GPU más antiguas requieren controladores heredados, así que tenlo en cuenta. Incluso si no son compatibles nativamente con Windows 10, aún podrían funcionar mucho mejor que los genéricos.
Deshabilitar gráficos integrados
Si tienes una configuración de doble GPU, el problema podría estar en el enlace entre las dos tarjetas. Debes saber, en el escenario planificado, la tarjeta gráfica integrada (principalmente GPU de Intel) cubre la mayoría de las operaciones de gráficos. Solo en referencia quehaceres cotidianos no intensivos en gráficos. Por otro lado, la tarjeta gráfica dedicada (Nvidia o ATI) está ahí para los procesos de levantamiento pesado, como juegos o renderizado.
A veces, mezclan sus roles y surgen los problemas. Esto puede, muy probablemente, causar la aparición de pantalla blanca. Como no podemos estar seguros, se aconseja desactivar temporalmente el adaptador integrado de gráficos integrado y mantener exclusivamente la GPU dedicada.
Puedes hacerlo en el Panel de control de Nvidia/ATI Catalyst Center. Alternativamente, puedes desinstalar tu controlador y deshabilitar el dispositivo en el Administrador de dispositivos. Sin embargo, hazlo bajo tu propio riesgo ya que podrían surgir algunos problemas alternativos.
Deshabilitar aplicaciones de fondo
No podemos descuidar el impacto que puede tener una aplicación o proceso de fondo errático en el rendimiento del sistema. Es un esfuerzo exagerado, pero puedes intentar y deshabilitar todas las aplicaciones de terceros y buscar mejoras. Algunos de ellos pueden afectar a los recursos del sistema GPU e infligir errores.
A continuación, te mostramos cómo deshabilitar aplicaciones de fondo en Windows 10:
- Presiona Ctrl + Shift + Esc para abrir el Administrador de tareas .
- Deshabilita todas las aplicaciones de la lista para evitar que comiencen con el sistema.
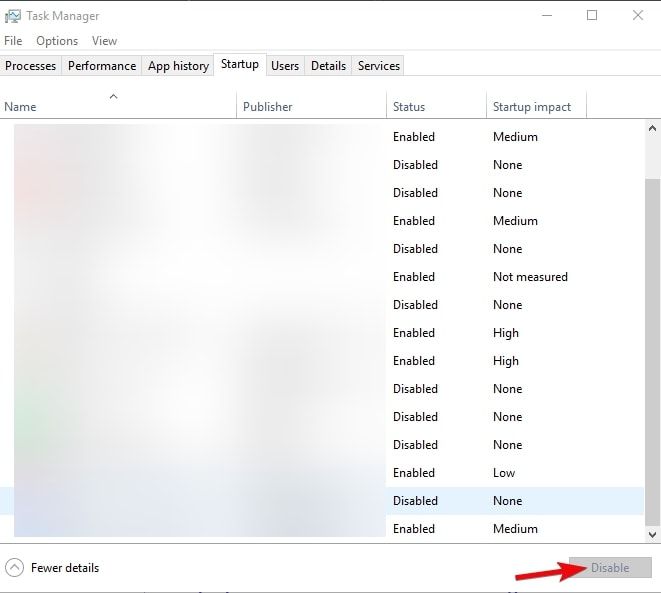
- Reinicia tu PC.
Asegúrate de que la PC no se sobrecaliente
Esto encaja perfectamente en el marco de la primera solución que debemos buscar, pero necesitábamos hacer un énfasis especial en esto. El sobrecalentamiento puede y eventualmente infligirá daños en tu PC. Durante un período prolongado de tiempo, incluso puede destruir ciertos componentes sensibles. Los signos comunes de sobrecalentamiento son caídas mientras se juega. Dado que los juegos de PC son generalmente más duros con los recursos. Especialmente en la GPU y, por lo tanto, en la pantalla, lo que puede provocar un error de pantalla blanca.
Limpia el polvo y la suciedad, reemplaza la pasta térmica, eso debe ayudar. Además, no dudes en agregar ventiladores de refrigeración adicionales. Después de que hayas hecho esto, y las temperaturas de la GPU hayan vuelto a la normalidad (alrededor de 70-80 grados Celsius), los bloqueos deberían detenerse.
Desactiva el antivirus
Ciertos antivirus de terceros pueden ser más problemáticos de lo esperado. La mayoría de ellos funcionan bien cuando la PC está en modo inactivo, pero las cosas cambian cuando tienen lugar procesos más intensivos. Por esa razón, sugerimos desactivar el antivirus durante las sesiones de juego.
Una alternativa es habilitar el modo de juego si está disponible. Algunos antivirus, como BitDefender 2018, tienen modos o perfiles específicos para juegos. Una vez que los hayas configurado, la probabilidad de errores al jugar se reducirá sustancialmente.
Actualiza Windows 10
Mantener Windows 10 actualizado es de suma importancia. Especialmente si recientemente te actualizaste a la última versión principal, como están, casi por regla general, llena de errores inicialmente. La Actualización de abril (1803) trajo muchos problemas de visualización, y este problema de bloqueos de pantalla blanca en juegos está relacionado de alguna manera.
Afortunadamente, Microsoft reaccionó en consecuencia y proporcionó parches. Por lo tanto, confirma que tu Windows 10 tenga todas las actualizaciones disponibles instaladas. A pesar de que vienen de forma automática, no tomará demasiado de tu tiempo buscar actualizaciones por tu cuenta.
Restablecer Windows 10
Finalmente, si el problema persiste, solo podemos recomendar opciones de recuperación y restablecer tu PC a los valores de fábrica. Por supuesto, podrás conservar tus archivos y configuraciones; de lo contrario, no lo sugeriríamos. Esta ingeniosa opción de recuperación le permite restablecer tu PC a los valores predeterminados del sistema en cuestión de minutos. Si la actualización de abril realmente rompió tu PC, esto debería ayudarte a resolverlo.
Con esto, podemos concluir este artículo. Esperamos que hayas logrado, con nuestra ayuda, resolver el problema. Si está reapareciendo, te recomendamos llevar tu PC al servicio, ya que probablemente el hardware se esté rindiendo. Además, comparte con nosotros los resultados de estas soluciones del problema en la sección de comentarios a continuación.

![Error de pantalla blanca al jugar en mi Pc [Solución]](https://zona3cero.com/wp-content/uploads/2018/07/Error-de-pantalla-blanca-al-jugar-en-mi-Pc-Solución-min.jpg)


